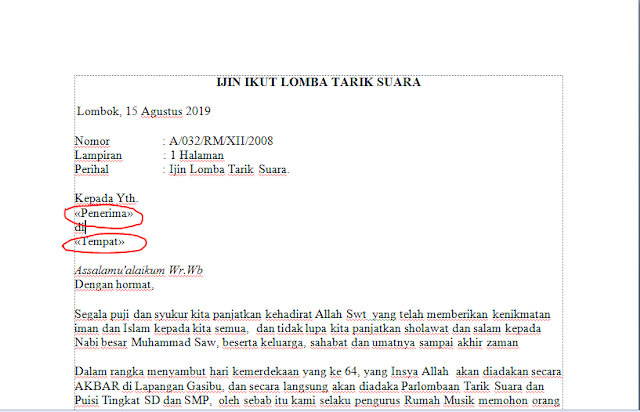Membuat banyak surat undangan atau surat resmi sekaligus tentunya membuat kita lelah,bagaimana tidak?. Jika kita menulis surat undangan dengan mengganti nama satu persatu. Namun dengan fitur Mail merge pada Microsoft Word tentunya akan membuat kita lebih mudah mengganti data pada Microsoft Word tanpa harus menulis nama,tanggal,maupun tempat pada surat yang akan dicetak secara massal/dalam jumlah banyak.
Sebelum masuk ke langkah-langkah untuk membuat banyak surat sekaligus dengan mail merge. Saya akan menjelaskan apa itu mail merge dan fitur-fiturnya.
b.Untuk Membuat Surat Bisnis
Fitur mail merge akan dapat lebih mudah membuat surat bisnis ataupun proposal dengan sangat mudah misal dengan menambahkan gelar,pangkat maupun alamat dengan mail merge tanpa harus menulis penerima secara manual. Selain itu kita juga bisa membuat label undnagan dengan cepat menggunakan fitur mail merge ini.
c.Untuk Membuat Surat Penawaran
Fitur mail merge juga dapat digunakan untuk membuat surat penawaran. Seperti surat penawaran barang untuk beberapa klien kamu.
2. Buka Microsoft Excel,dan buat database nama penerima surat dan tempat nya. Atau bisa anda sesuaikan dan tambah tabelnya sendiri sesuai keinginan masing-masing.
3. Untuk menghubungkan Ms.Word dan Ms. Excel dengan fitur mail merge terlebih dahulu masuk ke menu Mailings >> Step to Step Mail Merge Wizard.
4. Step 1,kita harus memilih document type apa yang akan kita gunakan. Misalnya untuk surat menyurat biasanya digunakan Letter. Setelah itu pilih : Next : Starting The Document di bagian paling bawah.
5. Lanjut ke Step 2,kita akan membuat link agar Ms.Word terhubung dengan data di Ms. Excel. Caranya yaitu dengan memilih dokumen pada Ms. Excel dengan cara mengklik pilihan : Start from existing document(Jika document Ms. Excel sebelumnya belum di link/hubungkan). Jika sudah di input sebelumnya pilih : Use the current document.
6. Pilih document Ms.Excel yang sudah disimpan sebelumnya pada hardisk atau flashdisk kamu. Kalau bisa untuk lebih memudahkan,Dokumen Surat Ms.Word dengan database surat pada Ms. Excel dibuat menjadi satu folder agar sewaktu-waktu jika kamu mencarinya,akan lebih mudah dan selalu terhubung dengan fitur mail merge.
7. Jika sudah masuk ke Step 3,Klik Browse untuk mencari Sheet mana yang akan kamu pilih menjadi database surat.
8. Pilih Sheet mana yang kamu gunakan pada Ms. Excel untuk membuat data sebelumnya. Disini saya menggunakan data dari Sheet 1,maka saya akan memilih Sheet 1.
9. Ini dia Sheet yang saya gunakan pada Ms.Excel,saya menggunakan Sheet 1.
10. Ini dia data pada tabel yang saya buat pada Microsoft Excel sebelumnya. Ada tabel Penerima dan Tabel Tempat. Jika ada yang ingin di sortir,atau misal anda ingin mensortir namanya sesuai abjad. Anda bisa menggunakan fitur sortir.
11. Kemudian buka kembali Microsoft Word dan perhatikan pada menu Mailings.Disana ada submenu Select Merge Field. Maka akan tampil nama tabel yang kita buat tadi,karena saya hanya membuat dua tabel maka yang tampil adalah tabel Penerima dan Tempat saja.
12. Letakkan Merge Field tadi sesuai dengan posisi yang di inginkan. Misalnya saja seperti gambar dibawah ini. Saya menaruh field Penerima dibawah tulisan Kepada Yth. Dan field Tempat daya tempatkan dibawah tulisan di.
13. Untuk Mengganti field Penerima dan Tempat secara otomatis. Kamu bisa menekan tanda panah next pada menu Mail merge di samping kanan dokumen seperti gambar yang saya lingkari. Maka data Penerima dan Tempat akan otomatis diganti jika kita menekan tanda panah kanan atau next pada menu Mail merge.
14. Langkah terakhir Step 6,yaitu tinggal print dokumen yang kita sudah buat. Jika sudah di print satu dokumen. Kita tinggal kembali ke Preview : Preview your letter untuk kembali ke Step 5 dan mengganti Recipient nya menjadi berbeda.
Demikianlah cara untuk membuat Mail merge dengan mudah,Tentunya dengan cara ini kamu tidak perlu capek-capek menulis satu persatu dokumen secara manual. Dengan Mail merge ini akan mempercepat pekerjaanmu berkali lipat tanpa harus menulis nama penerima undangan secara manual. Manfaatkan secara maksimal fitur yang ada pada Microsoft Word,jika ada yang lebih praktis dan mudah kenapa tidak?. Kita dituntut untuk bekerja secara cepat bukan?.
Nah itu tadi sedikit tutorial untuk membuat mail merge menggunakan Microsoft Word. Semoga dapat bermanfaat bagi kita semua.
Sebelum masuk ke langkah-langkah untuk membuat banyak surat sekaligus dengan mail merge. Saya akan menjelaskan apa itu mail merge dan fitur-fiturnya.
Pengertian Mail Merge
Mail merge merupakan fitur dari Microsoft Word yang berguna untuk membuat dokumen (seperti surat) yang memiliki isi yang sama,namun penerima,alamat,dan tempat bisa berbeda tanpa harus mengetik satu persatu secara manual. Jadi bisa dibilang cara ini lebih praktis. Namun dengan syarat,harus memiliki database pada Microsoft Excel.Fitur-Fitur Mail Merge
a.Untuk Membuat Undangan
Dengan mail merge,kita dapat membuat undangan dinas,undangan pernikahan ataupun undangan lainya dengan cepat dan mudah. Memanfaatkan fitur ini tentunya menjadi pilihan tepat.
Fitur mail merge akan dapat lebih mudah membuat surat bisnis ataupun proposal dengan sangat mudah misal dengan menambahkan gelar,pangkat maupun alamat dengan mail merge tanpa harus menulis penerima secara manual. Selain itu kita juga bisa membuat label undnagan dengan cepat menggunakan fitur mail merge ini.
c.Untuk Membuat Surat Penawaran
Fitur mail merge juga dapat digunakan untuk membuat surat penawaran. Seperti surat penawaran barang untuk beberapa klien kamu.
Langkah-Langkah Membuat Mail Merge
1. Buka format surat pada Microsoft Word yang sudah kamu siapkan. Bisa download dari google ataupun surat yang sudah kamu buat sendiri. Kosongkan penerima dan tempat pada undangan. Atau kamu bisa atur teks mana yang akan diganti otomatis melalui fitur mail merge.
2. Buka Microsoft Excel,dan buat database nama penerima surat dan tempat nya. Atau bisa anda sesuaikan dan tambah tabelnya sendiri sesuai keinginan masing-masing.
3. Untuk menghubungkan Ms.Word dan Ms. Excel dengan fitur mail merge terlebih dahulu masuk ke menu Mailings >> Step to Step Mail Merge Wizard.
4. Step 1,kita harus memilih document type apa yang akan kita gunakan. Misalnya untuk surat menyurat biasanya digunakan Letter. Setelah itu pilih : Next : Starting The Document di bagian paling bawah.
5. Lanjut ke Step 2,kita akan membuat link agar Ms.Word terhubung dengan data di Ms. Excel. Caranya yaitu dengan memilih dokumen pada Ms. Excel dengan cara mengklik pilihan : Start from existing document(Jika document Ms. Excel sebelumnya belum di link/hubungkan). Jika sudah di input sebelumnya pilih : Use the current document.
6. Pilih document Ms.Excel yang sudah disimpan sebelumnya pada hardisk atau flashdisk kamu. Kalau bisa untuk lebih memudahkan,Dokumen Surat Ms.Word dengan database surat pada Ms. Excel dibuat menjadi satu folder agar sewaktu-waktu jika kamu mencarinya,akan lebih mudah dan selalu terhubung dengan fitur mail merge.
7. Jika sudah masuk ke Step 3,Klik Browse untuk mencari Sheet mana yang akan kamu pilih menjadi database surat.
8. Pilih Sheet mana yang kamu gunakan pada Ms. Excel untuk membuat data sebelumnya. Disini saya menggunakan data dari Sheet 1,maka saya akan memilih Sheet 1.
9. Ini dia Sheet yang saya gunakan pada Ms.Excel,saya menggunakan Sheet 1.
10. Ini dia data pada tabel yang saya buat pada Microsoft Excel sebelumnya. Ada tabel Penerima dan Tabel Tempat. Jika ada yang ingin di sortir,atau misal anda ingin mensortir namanya sesuai abjad. Anda bisa menggunakan fitur sortir.
11. Kemudian buka kembali Microsoft Word dan perhatikan pada menu Mailings.Disana ada submenu Select Merge Field. Maka akan tampil nama tabel yang kita buat tadi,karena saya hanya membuat dua tabel maka yang tampil adalah tabel Penerima dan Tempat saja.
12. Letakkan Merge Field tadi sesuai dengan posisi yang di inginkan. Misalnya saja seperti gambar dibawah ini. Saya menaruh field Penerima dibawah tulisan Kepada Yth. Dan field Tempat daya tempatkan dibawah tulisan di.
13. Untuk Mengganti field Penerima dan Tempat secara otomatis. Kamu bisa menekan tanda panah next pada menu Mail merge di samping kanan dokumen seperti gambar yang saya lingkari. Maka data Penerima dan Tempat akan otomatis diganti jika kita menekan tanda panah kanan atau next pada menu Mail merge.
14. Langkah terakhir Step 6,yaitu tinggal print dokumen yang kita sudah buat. Jika sudah di print satu dokumen. Kita tinggal kembali ke Preview : Preview your letter untuk kembali ke Step 5 dan mengganti Recipient nya menjadi berbeda.
Demikianlah cara untuk membuat Mail merge dengan mudah,Tentunya dengan cara ini kamu tidak perlu capek-capek menulis satu persatu dokumen secara manual. Dengan Mail merge ini akan mempercepat pekerjaanmu berkali lipat tanpa harus menulis nama penerima undangan secara manual. Manfaatkan secara maksimal fitur yang ada pada Microsoft Word,jika ada yang lebih praktis dan mudah kenapa tidak?. Kita dituntut untuk bekerja secara cepat bukan?.
Nah itu tadi sedikit tutorial untuk membuat mail merge menggunakan Microsoft Word. Semoga dapat bermanfaat bagi kita semua.